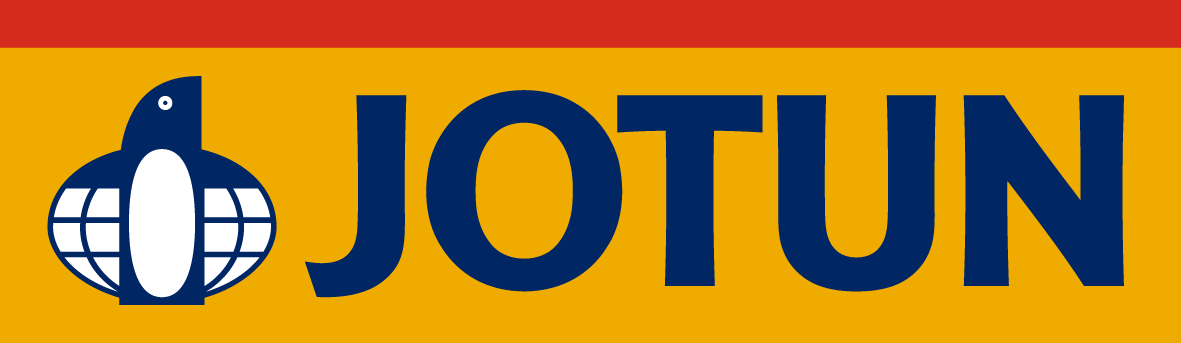Somfy IO, WT, LT, LS og Dooya motorer - fjernstyring og smarthusstyring
RTS står for Radio Technology Somfy. En RTS-motor kommer med integrert radiomottaker. Dette gjør at den kan styres vha. en RTS-fjernkontroll, -veggbryter, -sensor eller via Tahoma (som styrer både IO- og RTS-enheter).
En RTS-fjernkontroll eller -veggbryter kan kun kommunisere med andre RTS-enheter (motorer, strømbrytere etc), dvs. ikke med IO-enheter. Kommunikasjonen er enveis; fra kontroller til enhet. Dette vil si at fjernkontrollen ikke vet noe om status til RTS-enheten før eller etter at et signal er sendt (ingen tilbakemelding ved strømbrudd e.l.).
IO står for Interoperable. En IO-motor kommer med integrert radiomottaker og -sender. IO-enheter kan styres vha. andre IO-kontrollere (Situo 1, Situo 5, Easy Sun, Connexoon, Tahoma), ikke RTS-kontrollere. RTS- og IO-enheter kommuniserer ikke med hverandre. Hovedforskjellen på RTS og IO er nettopp radiosenderen i IO-motoren og dens evne til å rapportere status tilbake til styringsenheten etter at et signal er sendt til motor.
Både RTS- og IO-motorer skal kun kobles til vanlig 230V. Husk å fortelle elektrikker at motorledning ikke må kuttes kortere enn 30cm, da denne også fungerer som antenne for mottaker/sender.

Gevinsten med IO-motorer kommer først til syne idet du skaffer deg en nettbasert styringsenhet - Tahoma. Nevnte “boks” kobler du til vanlig 230V + WLAN. Deretter må du opprette en bruker på Somfy.no og knytte boksen din til din bruker (PIN-kode står på siden av boksen). Straks du har verifisert mailen og fått knyttet boksen til din bruker kan du legge til systemene ved å følge en lettforståelig wizard eller “guidet fremgangsmåte” på godt norsk.
Tahoma kan kjøre opptil 100 systemer (RTS og IO) og i teorien settes opp med uendelig mange scenarioer/scensorer. Via web eller app vil Connexoon og Tahoma la deg se eksakt posisjon på alle IO-enheter.
Somfy LT og WT
Dersom du ønsker å styre en ZIP Screen eller terrassemarkise med en god gammeldags mekanisk bryter på vegg (dvs. kablet styring) må du ha en motor med mekanisk endestopp (LT) eller elektronisk endestopp, men uten radiomottaker (WT).
Det samme gjelder hvis du ønsker å styre systemene vha. en 3.parts smarthusløsning som KNX eller xComfort. Motorledningene har da 4 ledere; jord, nøytral, opp og ned. Jord og nøytral kobles rett på motor, mens leder går via bryter og strømsetter enten opp eller ned på motoren.

Merk at WT (Wired Technology) motorer (med elektrisk endestopp) krever programmering vha. Somfy sin service kabel:

Nyttige linker
Motorisert solskjerming og smarthus-styring
Det finnes et stort antall leverandører av ulike produkter til boliger, der disse kan styres av ulike systemer - lokalt og via web/app. Noen er konfigurerbare (må brukes som de er) mens andre mer åpne og programmerbare (gjerne via et API).
Under sees er noen eksempler på systemer/apper fra ulike leverandører som lar deg styre sine produkter via mobilen, vha. timer/automatikk osv. Mange av disse systemene kan også styre andre produkter og systemer.

Somfy
- Tid på døgnet
- Tid på året
- Lysintensitet
- Vindstyrke
- Temperatur
- Vinduer/dører som er lukket eller åpne
Alle motorer på utvendige solskjermingsprodukter kobles til 230V. Dersom kunde ønsker å bruke et relé fra f.eks. Fibaro og forsyne dette med styresignaler fra eget styringssystem (KNX, xComfort, Futurehome etc) er Somfy LS/LT eller WT motor riktig valg. Da kobles reléet mellom strømkilden og motoren.
På Somfy LS og LT motorene stilles stoppgrensene mekanisk på motor. På Somfy WT motoren stilles stoppgrensene elektronisk via. egen servicekabel (settes vha. egen programmeringsrutine). Dette gjøres ved at du strømsetter systemet første gangen gjennom denne servicekabelen. Etter programmering kobles servicekabel fra, og motoren kobles til reléet.
Litt ironisk er det at du skal ha samme motor (LS/LT/WT) dersom du også kun ønsker en 'gammeldags' mekanisk bryter på vegg - altså uten noen form for smartstyring. Det er også mulig å ha begge deler. Merk at dette arbeidet skal utføres av installatør.
Dette bør du vite om Somfy LS, LT og WT-motorene
Når du skal montere produkter med Somfy LS eller LT motorer må du ha tilgang til motorene etter at systemene er montert. Dette vil si at du ikke bør bygge de inn.
Eksempel fra justering av stoppgrenser på en Somfy LS motor:

Trykk-knapper (gul og hvit knapp) på en Somfy LT motor - som brukes for å stille inn øvre og nedre stoppgrense:

Når du skal montere produkter med Somfy WT motorer må du ha tilgang til motorledning etter at systemene er montert. Dette vil si at du kan kan bygge de inn, men at du må ha tilgang til et koblingspunkt ved fremtidig behov for justering av stoppgrensene.
Bilde fra bruk av Somfy sin egen servicekabel ifm. programmering av stoppgrenser på en Somfy WT motor:

Somfy LS, LT og WT motorene kommer med 3 ledere + jord. Jord og nøytral er fast tilkoblet strømkilden, mens sort og brun strømsettes i bryter eller relé ved ønske om å kjøre ned eller opp:
Tilkobling Somfy LS, LT og WT motorer:
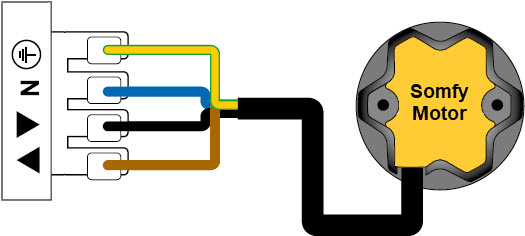
Typisk tilkobling av motor i koblingsboks m/rele som kommuniserer med smarthus-styringssystemet:

Det eneste Somfy LS, LT og WT motorene "vet" er øvre og nedre stoppgrense. Disse grensene er altså satt fysisk på motor. Retning må eventuelt kables om (bytte sort og brun) og kjøretid må eventuelt programmeres i Smarthus-styringssystemet.

Merk at LT-motorer ikke kan kobles i parallell og krever ett relé pr. motor, evt. egen motorkraftforsterke (bildet viser en Somfy Motor Controller ("Moco") til 4x motorer):

Utover dette er følgende viktig å merke seg for Somfy LS, LT og WT motorer:
- Brytere med faste posisjoner eller styring med ubegrenset strømtid til motoren må aldri benyttes (maks 4 min strømtid).
- Motorer må aldri styres via vekslende relekontakter. Kombiaktuatorer er ikke å anbefale.
- Må ha nøytral posisjon uten strøm i ca 700 ms mellom to kommandoer.
- Opp eller ned kommando må være minst 200 ms.
- Spenning mellom felles (N-fas) og motsatt fas av kjøreretning skal aldri overstige 55 Volt. Dette kan oppstå ved lange kabelstrekk til motor, og/eller induktiv spenning (magnetfelt).
- Motorer skal aldri ha spenning på opp og ned samtidig. Dette kan skade eller resette motorens programvare.
Somfy IO motorer og Tahoma Switch
Somfy sine IO motorer tilkobles det elektriske anlegget, og styres, på en helt annen måte enn Somfy LS, LT og WT motorer. Den elektriske tilkoblingen er fast (ingen relé) og programmering/styring er trådløs (868-870MHz) - og skjer vha. fjernkontroll og/eller hub'n deres "Somfy Tahoma Switch".
Vi anbefaler at hvert system har sin egen servicebryter, slik at det er mulig å bryte strømmen på hvert enkelt system ved eventuelt behov for service i ettertid.
Somfy Tahoma Switch går på 230V og er på nett via det lokale Wifi-nettverket:

Denne "hub'n" muliggjør styring av systemene (trådløst) over web og app, og den kommuniserer 2-veis med Somfy sine ulike sensorer. Som nevnt kan også andre styringssystemer (Homeassistant, Homey etc) ha egne plugins som gjør at du kan hente over alle systemene og styre de derfra (hvis ønskelig).
Med trådløs kommunikasjon kan du enkelt både programmere og omprogrammere systemene på sekunder, uten at du trenger ta ned panel eller kontakte en elektriker. Vi i Solskjerming AS kan da også i langt større grad bistå over telefon ved eventuelle problemer.
Eksempel på Somfy IO motor:

Tilkobling Somfy IO motorer:

Typisk permanent 230V tilkobling av Somfy IO-motor og bruk av (3x) wago-klemmer i koblingsboks sees under. Merk kabelinngang fra undersiden samt vannlås som forhindrer av vann blir med inn i boksen.
Det trente øyet vil se at det mangler strekkavlastere og at det med fordel kunne vært noe ekstra kabel på innsiden. Igjen, all tilkobling til fast elektrisk anlegg skal av forskrift utføres av autorisert installatør.

Når en fjernkontroll dekker behovet
Har du ikke behov for å styre produkter over nett via app, og valget står mellom en kablet mekanisk bryter på vegg og fjernkontroll/trådløs veggbryter, anbefaler vi helt klart uansett trådløs kommunikasjon (Somfy IO motor + fjernkontroll/veggbryter). Til tross for at motor for kablet styring (LS/LT/WT) er rimeligere enn en motor med trådløs kommunikasjon (IO), kan du på en IO-motor selv sette støpsel på motorledning og koble produktet til en kontakt.
Dersom du har en motor med kablet styring og skal ha denne koblet til en veggbryter inne må du ha en installatør på besøk. Allerede der blir trådløs kommunikasjon (IO) langt rimeligere. Dessuten er det som tidligere nevnt langt enklere å gjøre endringer på et system med trådløs kommunikasjon, enn et system med kablet styring.
Eksempel på trådløs veggbryter med mulighet for overstyring av automatikk; Smoove 1 IO A/M:
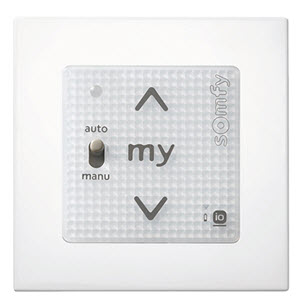
Ha tydelige mål med styringen
Til slutt - dersom du skal gå Smarthus-veien, her er noen spørsmål vi anbefaler du tenker over;
- Hvem skal betjene solskjermingen - alle i familien/boligen eller bare du? Hvordan ønsker flertallet av brukerne å kunne styre systemene?
- Vil du/brukerne at solskjermingen skal kjøre ned og opp på automatikk, eller skal systemene kjøres manuelt?
- Ved ønske om automatikk, vil brukerne kunne forstå at de må deaktivere/overstyre automatikken for å kunne styre systemene manuelt - lokalt eller via app?
- Skal lokal deaktivering/overstyring skje via app eller fysisk kontroller? Er alle like app-kyndige?
- Hva (/hvor stor) er gevinsten ved å 'kunne' styre systemene fra ditt favoritt-styringssystem/app?
Vår sterke anbefaling er å velge Somfy IO motorer uansett fremtidig ønske om styring. Årsaken er at du verken trenger å komme til motor eller motorkabel ved justering av stoppgrenser eller ved behov for andre konfigureringer senere (f.eks. paring med ny veggbryter/fjernkontroll, sensor eller resetting). Videre vil systemene kunne kommunisere (2-veis) med Somfy sin egen hub "Somfy Tahoma Switch", som igjen kan kommunisere med andre plattformer. Her eksempel fra Homeassistant:

Denne eventuelle oppgraderingen krever ingen "kabling" eller elektriker, da den skjer trådløst. Tahoma appen enkel og sette opp og enkel å bruke i hverdagen. Du får tak i alt av funksjoner som du trenger, og vi kan dessuten hjelpe deg utføre administrative endringer enkelt via web (da vi har egen "Tahoma-admin").
Skjermbilde fra Tahoma app:

Kunder med smarthus-styringssystemer (KNX, xComfort etc) blir ofte kasteball mellom smarthusleverandør, installatør og leverandør av solskjermingsproduktene om det blir problemer. Dersom alle 3 møter hos kunde for å feilsøke vil sannsynligvis 2 av 3 reise på bomtur, og faktura havner hos kunde.
Handler du solskjermingsprodukter med Somfy IO motor, setter opp automatikken ("smarthus-styringen") i Somfy Tahoma Switch, og det elektriske er utført av installatør trenger du kun forholde deg til oss ved eventuelle problemer.
Var det noe du savnet på denne siden, eller noe vi kunne beskrevet bedre? Da hører vi gjerne fra deg på post@solskjerming-as.no
Skrevet av Håkon Renskoug
Produktansvarlig Solskjerming AS
© 2023